
Obsah
V tomto článku: Ruční převod pomocí Kutools Plug-in s Excel
Může být užitečné mít převodník měn pro sledování nákupů nebo výletů do zahraničí. Microsoft Office Suite Excel je dobrá podpora pro vytvoření jednoduchého převaděče, když chcete pouze převod měny. V operačním systému Windows je možné mít převodník, který poskytuje diskontní sazby. Chcete-li to provést, musíte nainstalovat plug-in Kutools pro Excel. Tento poslední přístup je složitější, ale umožňuje dosáhnout mnohem lepšího výsledku.
stupně
Metoda 1 Převod ručně
- Podívejte se na svůj konverzní poměr dne. Přejděte do svého internetového prohlížeče, zadejte do adresního řádku "Převodník měn". Zobrazí se webová stránka s několika weby, které vám nabízejí zobrazení směnných kurzů měn. Vyberte jednu z nich a otevřete ji, abyste získali přístup k převaděči stránek.
- Pokud chcete znát převod částek v dolarech v eurech, napište do prvního pole „1“, poté zvolte „USD - dolar“ a pro měnu převodu použijte „EUR - Euro“. Klikněte na tlačítko vpravo se šipkou a zobrazenou sazbou (místo použité pro příklad: převodník).
-

Spusťte Excel. Licence Microsoft Excelu je bílý a zelený čtvereček s „X“. -
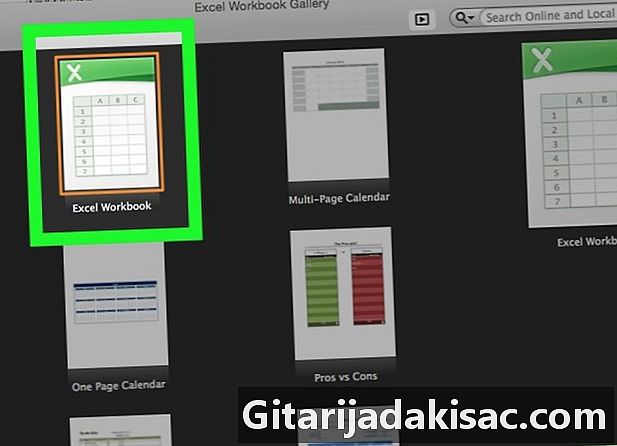
Otevřete novou tabulku. Stiskněte ikonu nový který je vlevo nahoře v aplikaci Microsoft Excel. Udělejte to, pokud již máte otevřenou tabulku Excelu pro probíhající práci.- V případě Mac je postup otevření nové tabulky stejný jako v systému Windows.
-
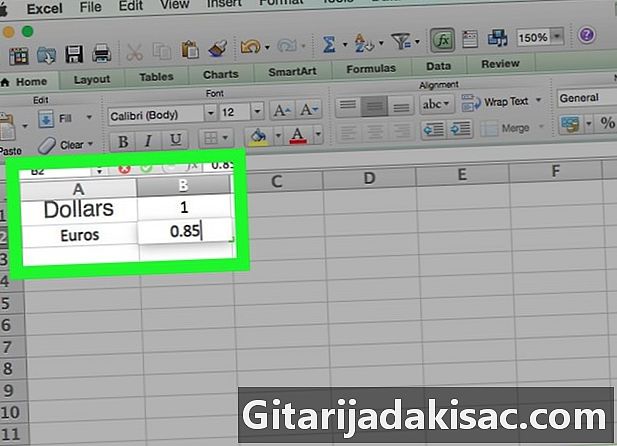
Vytvořte sledovací soubor. S informacemi o měně vytvořte sledovací soubor.- V cele A1, zadejte název první měny jako „Dolarů“.
- buňka B1, zadejte hodnotu 1.
- V cele A2, zadejte název druhé měny jako „Euro“.
- buňka B2, zadejte přepočítací koeficient.
-

Zadejte měnu, kterou chcete převést. Na listu Excel přejděte do buňky D1 a poznamenejte si „Dolarů“, protože chcete převést dolary na eura. -
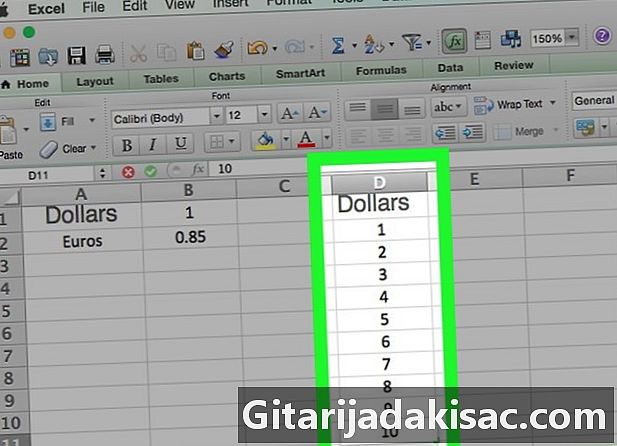
Zadejte částky, které mají být převedeny. Ve sloupci „D“ z buňky D2, vyplňte buňky ve sloupci „D“ částkami dolaru, které chcete převést na eura. Například si do buněk zapište čtyři své dolary D2 à D5. -

Vyplňte měnu převodu. Jděte do cely E1 a zadejte měnu převodu jako euro. -

Jděte do cely E2. V cele E2, napište = $ B $ 2 * D2, pak ano vstoupit, Takže se dostanete do cely E2 hodnota částky v dolarech v buňce D2 převedeno na poměr zadaný v buňce B2. -
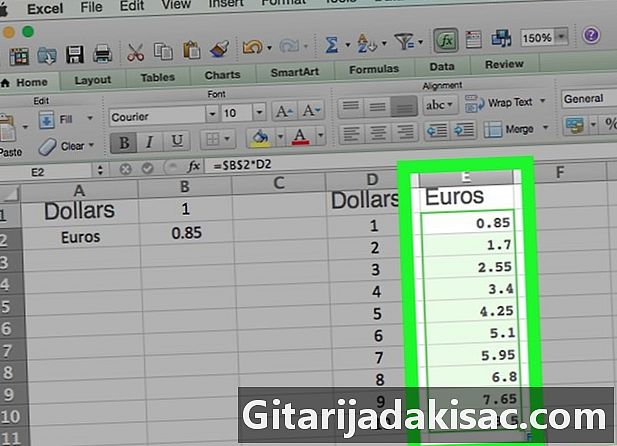
Zobrazit další převedené částky. Vyberte buňku E2, V pravé dolní části vybrané buňky je malý čtvereček. Poklepejte na tento malý čtverec. Částky dolaru v buňkách „D“ jsou okamžitě převedeny na sousední buňky ve sloupci „E“.
Metoda 2 Použití doplňku Kutools v Excelu
-
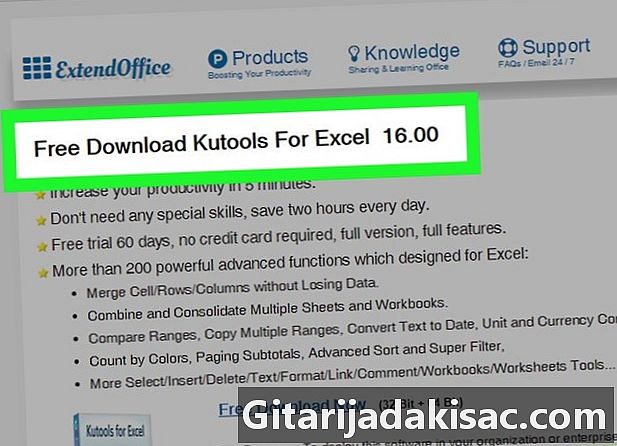
Přejděte na web Kutools. Do vyhledávače zadejte „https://www.extendoffice.com/download/kutools-for-excel.html“. Uvědomte si, že tento doplněk funguje pouze pod operačním systémem Windows. -

Stáhněte si plug-in. Je to zdarma. Klikněte na Zdarma ke stažení nyní, V závislosti na internetovém prohlížeči můžete být vyzváni, abyste jej uložili do počítače a zeptali se, kam ho chcete stáhnout. Udělejte to, pokud se zeptáte. -
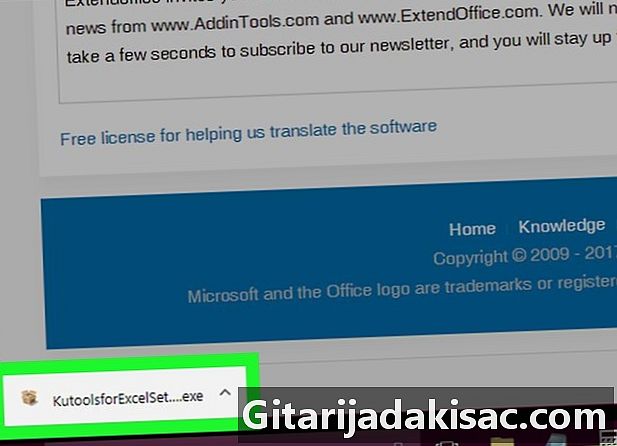
Spusťte soubor Kutools.exe. Poklepejte na spustitelný soubor. Otevře se okno, klikněte na tlačítko hrát. -
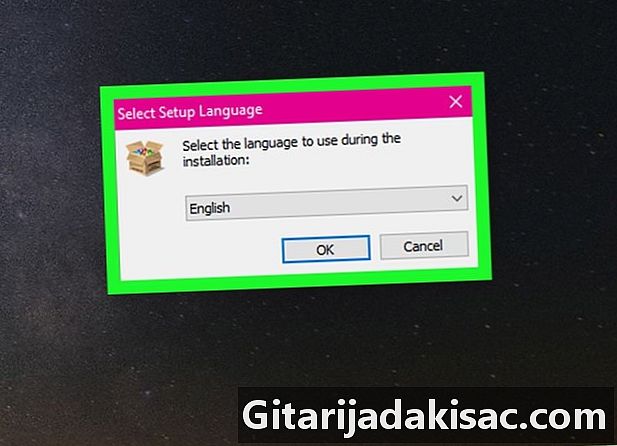
Přijměte instalaci. Otevře se okno s dotazem, zda souhlasíte, klikněte na ano, Poté vyberte jazyk a klikněte na OK. -
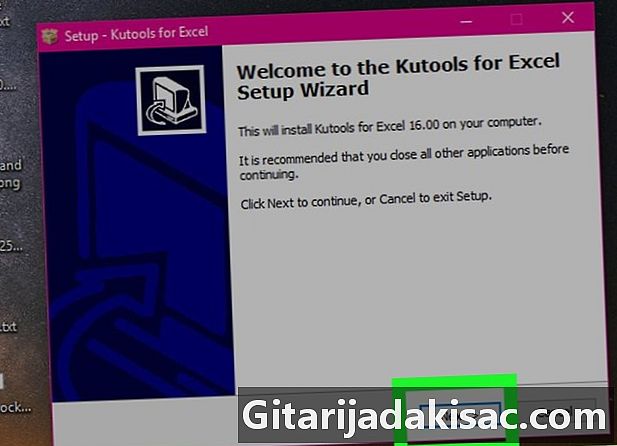
Dokončete instalaci. Při instalaci Kutools postupujte podle doporučených pokynů.- Otevře se nové okno, stiskněte tlačítko následující.
- Navrhujeme, abyste souhlasili s licencí na použití, zaškrtněte větu, kterou chcete přijmout, a klikněte na následující.
- Otevře se okno s dotazem, kam má být soubor nainstalován, klikněte na tlačítko následující, Nové okno nabízí výběr umístění zástupce, vyberte následující.
- Budete vyzváni k instalaci, klikněte na instalovat, Po dokončení instalace klikněte na tlačítko úprava.
-
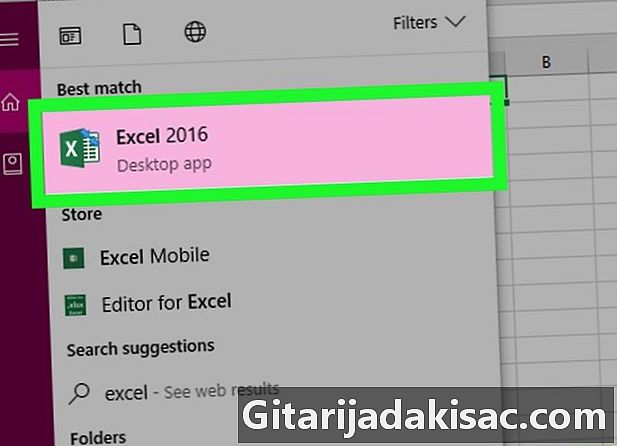
Spusťte Excel. Odznak aplikace Microsoft Excel je bílý / zelený čtverec se znakem „X“. -
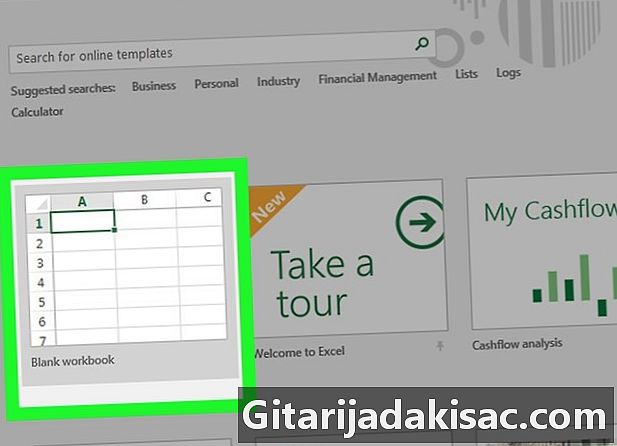
Otevřete novou tabulku. Stiskněte ikonu nový který je vlevo nahoře v aplikaci Microsoft Excel. Udělejte to, pokud již máte otevřenou tabulku Excelu pro probíhající práci. -
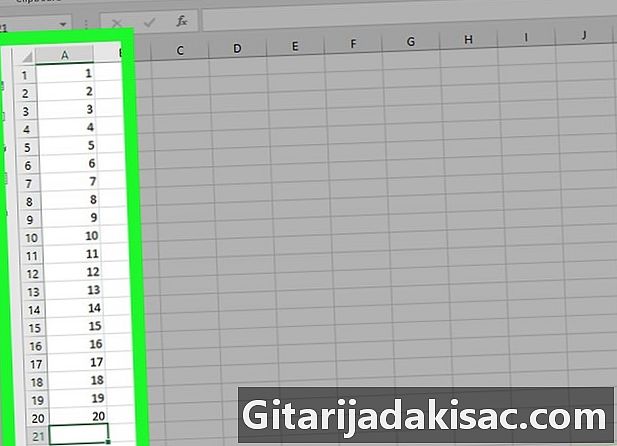
Zadejte hodnoty, které chcete převést. Chcete převést například deset částek. Umístěte se do cely A1 a zadejte první částku a pokračujte do buňky A10 aby bylo deset vašich částek zapsáno do tabulky aplikace Excel. -

Vyberte své buňky. Klikněte na buňku A1 a přejděte dolů, dokud nevyberete prvních deset buněk ve sloupci „A“, které obsahují vaše zapsané částky. -

Zkopírujte buňky. Klikněte pravým tlačítkem na vybrané buňky a poté zvolte kopie v nabídce, která je vám nabízena. Můžete také jít na stuhu vítejte a klikněte na ikonu kopie. -
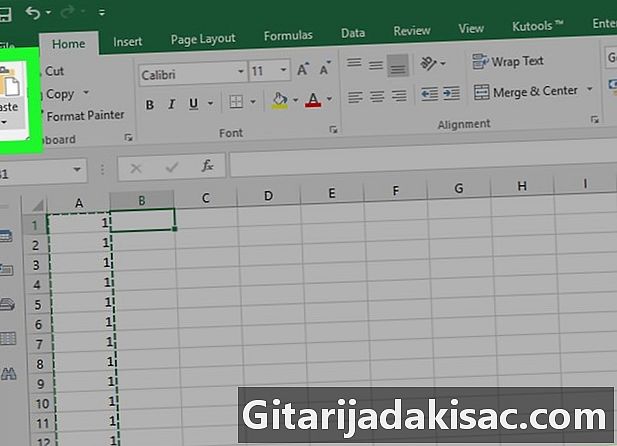
Vložte buňky. Klikněte do buňky B1, poté stiskněte ikonu vložit který je vedle ikony kopie, Můžete také použít pravé tlačítko myši a poté vybrat první ikonu vložit v nabídce, která vám bude představena.- Dávejte pozor, abyste neklikli na malou šipku napravo od tlačítka vložit.
-
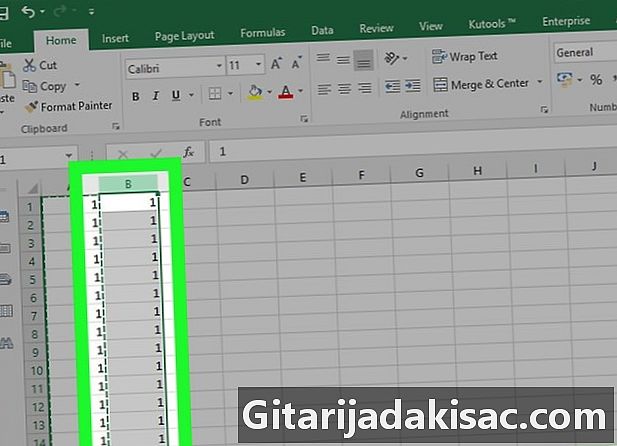
Vyberte sloupec. Chcete-li vybrat data ve sloupci „B“, klikněte na sloupec „B“ ve sloupci. Je tedy vybrán celý sloupec „B“. -

Přejděte na kartu Kutools. Na pásu karet tabulky vyberte Longlet Kutools. -
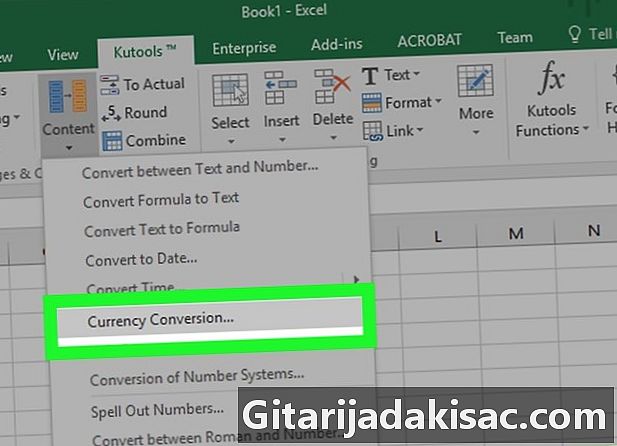
vybrat obsah. Na tabletu Kutools v rubrice Pláže a buňkyklikněte na obsah, Zobrazí se rozbalovací nabídka. vybrat Převod měny. Rozbité okno s názvem Převod měny. -

Aktualizujte hodnoty. V okně klikněte na tlačítko Aktualizace, Kurzy měn jsou aktualizovány okamžitě. Nezapomeňte občas aktualizovat ceny.- Chcete-li mít aktuální hodnoty, musíte být připojeni k internetu.
-

Vyberte měnu svých částek. V seznamu vlevo vyberte měnu částek, které chcete převést.- Pokud chcete převést dolary na eura, zvolte USD - USD.
-
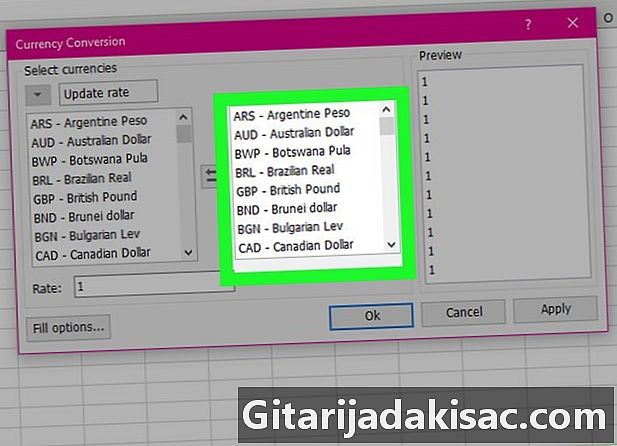
Vyberte měnu převodu. V seznamu vlevo vyberte měnu, ve které chcete převést své peníze.- Chcete-li převést dolary na eura, klikněte na EUR - Euro.
-

Zobrazit převedené částky. Na třetím panelu okna již můžete vidět přehled převedených částek. Klikněte na OK v okně Převod měny, Částky ve sloupci "B" jsou nyní v eurech.- Uvědomte si, že bez tohoto pluginu není neomezeno. Pokud chcete pokračovat v používání doplňku Kutools v aplikaci Microsoft Excel, budete jej muset zakoupit.
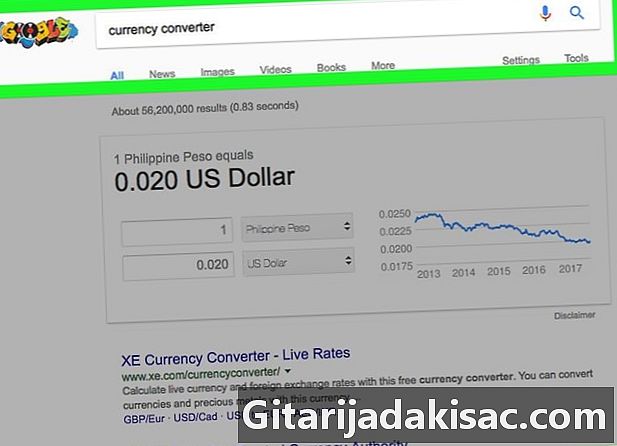
- Před převodem peněz nezapomeňte zkontrolovat a upravit směnný kurz. Sazby se mění každý den.
- Nezapomeňte aktualizovat kurzy svých měn pomocí plug-inu Kutools, abyste se vyhnuli chybným údajům.